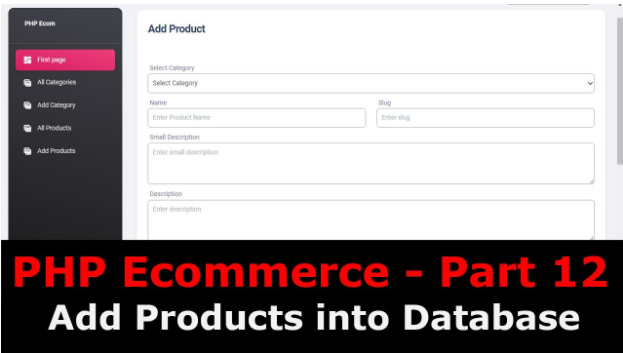In today’s online shopping world, high-quality images are essential for attracting customers. A great image can help sell a product by giving customers a clear view of what they are buying. When you add images to your eCommerce site, you help shoppers make informed decisions. This article will guide you through the steps to add product images to your eCommerce platform, ensuring your online store stands out and appeals to buyers.
Before you begin, it’s important to remember that images should be clear, well-lit, and show the product from different angles. This helps customers understand what they are purchasing. High-quality images can reduce return rates and increase customer satisfaction. Additionally, optimizing images for your site can improve load times, making for a better user experience. Let’s dive into the steps to add images effectively to your eCommerce site.
Step 1: Prepare Your Images
Before uploading, ensure your images meet the following criteria:
- Quality: Use high-resolution images to provide clarity. Avoid blurry or pixelated photos.
- Size: Images should be appropriately sized for your website. Large images may slow down your site, while too-small images might not show enough detail.
- Background: Use a plain, neutral background to help the product stand out. White or light gray backgrounds are often preferred.
By preparing your images beforehand, you can save time during the uploading process and ensure a more professional appearance.
Step 2: Log Into Your eCommerce Platform
Next, log into your eCommerce account. Most platforms have a user-friendly dashboard that makes it easy to manage your store. Here’s how to get started:
- Go to the login page of your eCommerce platform (e.g., Shopify, WooCommerce, BigCommerce).
- Enter your login credentials and access your account.
Once you’re logged in, you can start the process of adding product images.
Step 3: Navigate to the Product Section
After logging in, find the section where you manage your products. This section may be labeled “Products,” “Inventory,” or “Catalog,” depending on the platform you’re using. Click on this option to see a list of all your products.
Step 4: Select the Product to Update
Find the product to which you want to add images. If you are adding images for a new product, look for an option that says “Add New Product” or “Create Product.” Click on the product name to open the product details page.
Step 5: Upload Product Images
Now it’s time to upload your images. Most eCommerce platforms will have a button that says “Add Image” or “Upload Photos.” Here’s how to do it:
- Click on the “Add Image” or “Upload Photos” button.
- A file dialog box will open. Navigate to where your images are stored on your computer.
- Select the images you want to upload. You can often upload multiple images at once by holding down the Ctrl (or Command) key while selecting files.
- Once you have selected your images, click “Open” or “Upload.”
Step 6: Organize Your Images
After uploading, you may need to organize your images. This includes setting a “main” image that will represent the product on your website. You can also rearrange images to show them in the order you prefer.
- Look for options like “Set as Main Image” or “Rearrange Images.”
- You might be able to drag and drop images to change their order.
Having a clear main image and an organized layout helps improve user experience.
Step 7: Add Alt Text
Alt text is a short description of your images that helps improve accessibility and SEO (Search Engine Optimization). Here’s how to add alt text:
- Find the alt text field next to your uploaded images.
- Write a brief description of the image, including the product name and key features. For example, “Red Cotton T-Shirt – Front View.”
- Save the changes.
Adding alt text helps search engines understand your images, which can help your products appear in search results.
Step 8: Save Your Changes
After uploading your images and adding alt text, make sure to save your changes. Look for a “Save” or “Update” button on the product details page and click it. This ensures that all your updates are stored and visible on your site.
Step 9: Preview Your Product Listing
Before finalizing everything, preview your product listing to see how the images look on the page. Check the layout, image quality, and whether the main image appears correctly. If everything looks good, you are ready to publish your product listing.
Conclusion
Adding images of your products is a vital part of running a successful eCommerce site. It enhances the shopping experience and helps customers make better purchasing decisions. By following the steps outlined in this article, you can ensure that your product images are of high quality, properly organized, and effectively presented.
In a competitive online market, taking the time to add great images can set your store apart. Remember, a picture is worth a thousand words, especially in the world of eCommerce. With attention to detail and a focus on quality, you can create a visually appealing online store that attracts customers and drives sales.
FAQs
Q: Why are product images important for an eCommerce site?
A: Product images help customers see what they are buying, increasing confidence and reducing return rates.
Q: What should I consider when choosing images for my products?
A: Consider image quality, size, background, and lighting to ensure the product is presented clearly.
Q: How many images should I upload for each product?
A: It’s best to upload multiple images, showing the product from different angles and in different settings.
Q: What is alt text, and why is it important?
A: Alt text describes an image for accessibility and improves SEO, helping products appear in search results.
Q: Can I use images from other websites for my products?
A: No, it’s important to use original images or those you have permission to use to avoid copyright issues.